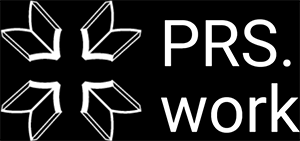How to Run an Online Bible Study Using the PRS.work Free Online Video Curriculum
PRS.work is a series of videos that anyone can get online for free at any time. Here’s how to run an online group Bible study using the PRS.work videos:
- Get access to a video conferencing service for your group's online Bible studies.
- Ask the people you’re inviting to join your group. Maybe one of them already has a videoconference service account and would be willing to host your meeting. If so, then all you have to do is ask them to create a meeting and send the weblink to everyone in your group. You’re done already!
- If no one in your group can host your video, then you can sign up for an account with Zoom, Google Meet, Skype, Webex and others. Most of these have a free option, so the videoconferencing doesn’t have to cost you anything. Only the “host” has to have an account. They send an invitation to everyone else, who only needs to click the link in the invitation to join.
- Whoever is hosting needs to learn how to use your service’s basic functions. The main feature you’ll need is Share Screen, so the host can share the PRS.work video.
- Well before your first meeting, the host should practice using the videoconference service.
- Start a meeting using your video conferencing service, (for example Zoom). You can start a meeting even if no one besides you will participate. That way you can practice on yourself.
- Open a web browser window (for example., Chrome) and navigate to the PRS.work session you’re going to use for the meeting. You can do the sessions in any order, so simply choose one! Links to all the sessions can be found at PRS.work/sessions.
- Practice sharing your web browser window using the Share Screen function of Zoom or whatever service you’re using. In Zoom, you can find Share Screen in the control panel at the bottom of the Zoom window. Remember to enable “share computer sound” so your group can hear the audio as well as see the video. Now whatever you show in the web browser window will be what your group sees and hears in their Zoom windows.
- If you like, try out some of the other functions of your video conference service, such as Participants, Chat, Security, Full Screen, and various views. You don’t actually need these to host an online Bible study, but trying them out may make you more confident using the system.
- When your group gathers together over Zoom or another videoconference service, follow these instructions:
- Open a browser window (for example Chrome) and navigates to the prs.work video you’re going to use for the meeting. You can do the sessions in any order, so simply choose one! Links to all the sessions can be found at PRS.work/sessions.
- Share the web browser window using the Share Screen function of Zoom or whatever service you’re using. In Zoom, you can find Share Screen in the control panel at the bottom of the Zoom window. Remember to enable “share computer sound” so your group can hear the audio as well as see the video. Now your whole group will see and hear the video in their Zoom windows.
- Press the play button on the video in your browser window and watch and listen to the materials until the end.
- Discuss the Bible passage and commentary that you saw and heard in the video. Next week’s Leader Tips will cover how to lead the discussion.
- After the discussion, you can make announcements, continue praying, confirm your next group meeting, or simply say goodbye and end the meeting.
That’s all there is to it. It’s easy because all the material you need is in the online video.
Tips Articles:
- How to Recruit Your Group
- How to Run an Online Bible Study Using the PRS.work Free Online Video Curriculum
- How to Lead a Great Bible Discussion
- How to Keep a Bible Study Group Going
Ready to Get Started?
Go for it!! All of us at PRS.work are so excited about what God will do through these studies in your life and the lives of your friends!
There are no requirements for starting a PRS.work group. If you'd like us to list your group on the Join a Group section of our website, email us at groups@prs.work with the details of your group.